Mastering Your Listening Center: Make it Epic!
- Casey Boehm- Organize and Educate
- Sep 5, 2018
- 6 min read
Epic! is Epic! Really. I discovered Epic my first year teaching and I’ll never go back. That was 2015 and it has only gotten better. Epic is essentially Netflix for books that allows you to differentiate and track. Talk about a perfect center.
I use Epic every single day in my classroom and I want to share how I use it. Epic is my listening/technology center each day. I am an Epic Master Teacher, which basically means that I am a brand ambassador for Epic and a resource to other teachers at my school. Epic did not ask me to write this post, and I am not compensated in any way. These are my honest views. You can download my 5 top reasons to use Epic here, and at the end of this post. I will share some of the basics, and features you may not be aware of that make Epic ideal for classroom instruction and differentiation. Please feel free to reach out to me if there is something I miss, or if you still have questions. I am happy to help!
For starters...
Epic is free for educators and you can quickly set up your class list with personalized accounts. I usually model a new account to my classroom, and then have my students all log in create their accounts. The first time students access their account, they choose their age and interests. These selections create a list of tailored book suggestions for each student. It is so easy for students to login because they can type a short class code, select their name and image, and then type in a password (you can choose to add a student password or not). From your teacher account, you can import Google Classroom accounts, or easily type each student name to create your class list. Adding parent emails will allow an at home trial, and then a paid home version which can earn your classroom points.
Your easy class login code is visible at the top of the screen. I create login cards for my listening center table with this code and basic directions for my students and the login code.

At the top of the screen, use the search bar to search for specific books or topics. Once the search goes through, you can see different options for the types of books available. See my screenshot below for more info on these. I teach my students how to access Read to Me books and how to spot them on their home page right away.


As you can see, there are several tabs after you search that allow you to find what kind of materials you are looking for. I have videos turned off for my students. I teach my students how to access and spot Read-to-Me books (green banner at bottom right), and collections are helpful for creating and duplicating groups of books. Audiobooks are more like a traditional listening center. You could make a collection of audiobooks and lay out matching books for students to follow along with. No tape play or boombox needed!
Reading Books, Searching, and Saving
When you open a book to read, you can turn virtual pages to make your way through the book. If students flip too quickly, they will be prompted to take their time. You can go back to your class lists and see how much time a student spent on a book, too. Read-To-Me books highlight the word being read so that it is simpler for students to follow along.

While you're reading, there are several options at the top of the page. The heart favorites/saves the book, the stack and plus sign add the book to a collection (more on this in a minute!), and the question marks signal a quiz.
Quizzes can be tied to books because they have been created and shared by other teachers that use Epic, OR you can create your own quiz. You can assign quizzes directly to students. If a quiz has already been created, you will be able to see it when you click the icon.
Collections are my favorite Epic feature. There are so many ways to use them! If you want to add a book to a collection, click the icon and you will be prompted to choose where you would like the book to go. You can add the book to any collection you already have, or a create a new collection on the spot.

What's great about collections is that you can also duplicate collections... This is a big time saver. Work smarter, not harder. If you take a look at your search screen again, there is a tab to view collections for your search. If you click a collection, you can see more stats about the intended age, a description from the teacher/creator, what books are included, etc. From here, you can copy their collection. When you go to copy the collection, you have the option to rename it to meet your needs. Once it is copied, you can edit current books, add books, and edit as you like. GAME CHANGER. My first graders write animal reports each year and this makes it so much easier for me to help each group find appropriate nonfiction books and assign them to groups.

One last way to search. You may have noticed the "advanced search" button when you were searching for a topic. Let this button be your best friend. This button right here is the key to using Epic to differentiate the content your students are getting. When you click advanced search, you now have the option to see books by age range (I find this to be very broad in difficulty), Lexile, and AR. My school is Fountas and Pinnel, but there are so many conversion charts out there that help me out. I usually use AR because it is by grade level equivalency so I can gauge where my students are in regards to their reading level. I create collections labeled like my reading group colors and I can rename and swap out who is assigned throughout the year as needed.

NOW, I firmly believe that students should be reading more than just their level. Students are more than a level. Adults don't read books at their level. Each month I share monthly/theme collections with students, they have access to leveled shelves, and they can explore books. I want my students to be comfortable with what is available and I want to ensure that they can use their time efficiently. I do not want my students to have to spend all of their time wandering through books and not actually reading or listening. I think it is helpful for me to cut out that step and provide some options. Students are not limited to reading books from this one collection. This leads me to my next topic...
Assigning Collections
Assigning collections makes it so easy to share text with students. I use this tool to share text for group work, leveled books, and monthly themes that may appeal to my students. My kids get so excited to see familiar books and topics that we have covered during whole group lessons on their bookshelves. Students have come up to me amazed before- "MISS BOEHM, we have been talking about forces in motion and this book right here talks ALL ABOUT FORCE! Can I show the class later?!" Yes! It's like somehow that book ended up there on purpose... :) I love how this has got my students engaged in their learning in new ways and how it has helped them hold themselves- and their classmates accountable. They want to keep learning, and they want to teach their classmates.
First things first, let's make a group.
1.Click the Roster button at the top of your screen. This is the same page we started on.
2. Click the green "Create Group" button
3. Name your group. I use Daily 5/Guided Reading group names (by color)
4. Check names of students for the group and click done.
5. It really was that easy. Repeat for remaining groups.

Now let's find our collections... From any screen, click your name icon, then "My Library" to access your collections and favorite books.

Here, you can see all of your different collections or virtual bookshelves and basic data about them. Favorites are close by. Sometimes I favorite books I want to remember to show whole group, etc. Recent books is a helpful tab to know about if a student is trying to find a remember the name of the main character's sister from the book they read on Monday. You can help them out.

Click the assign button on a collection and check the names of the specific students OR use the drop down to assign a group. You can create many groups. I have leveled groups in my classroom, and groups for projects that need literature. They are so handy and make assigning and sharing books with my students a breeze! You can also assignment books from the assignment tab using the same steps.

There you have it!
That my friends, was a crash course in Epic. If you have not yet tried this resource, I hope this inspires you to give it a shot. There are still so many more valuable features. Epic allows you to track student data from assignments, and see what students are reading and how long so that you can hold your students accountable. The features I shared are my top reasons for using Epic in my classroom- I believe it makes differentiation and using literature easy and fun for my students. Happy reading!
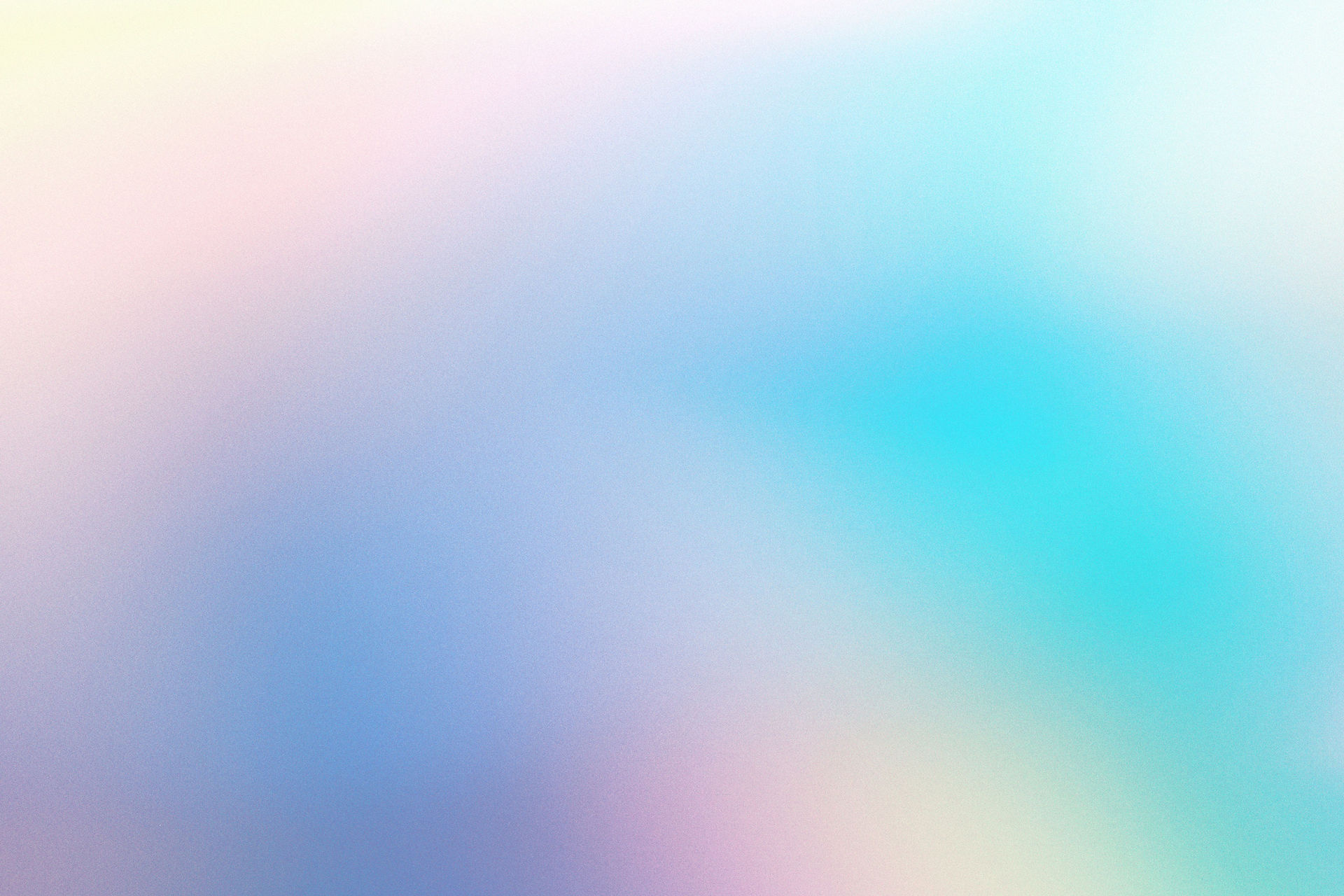



Comments